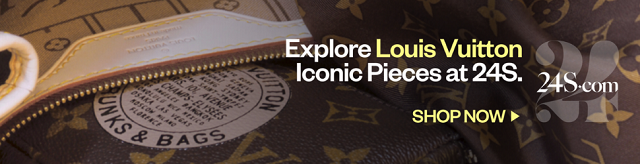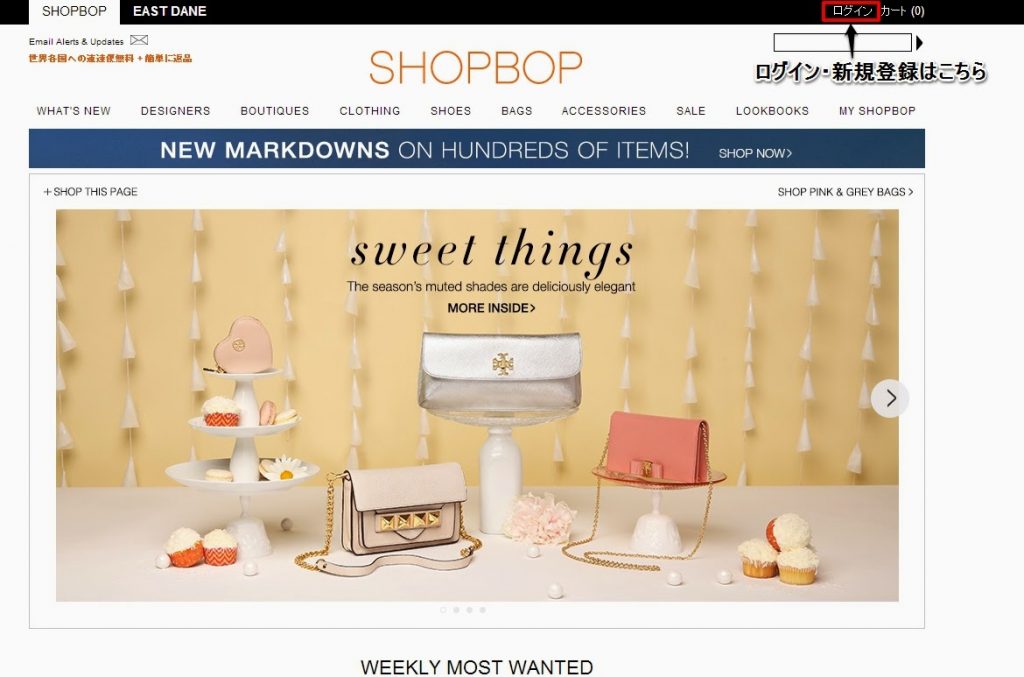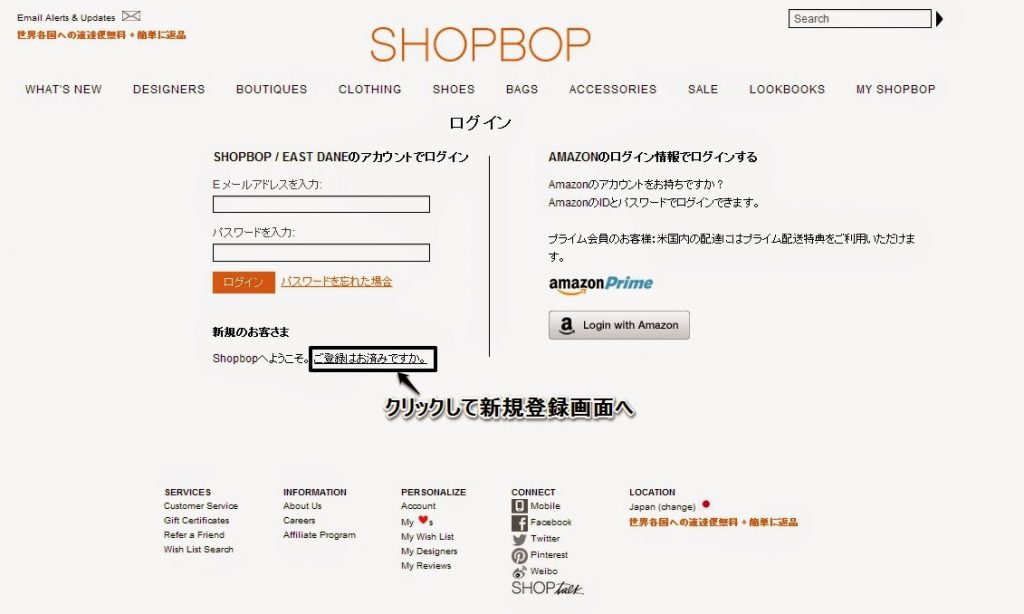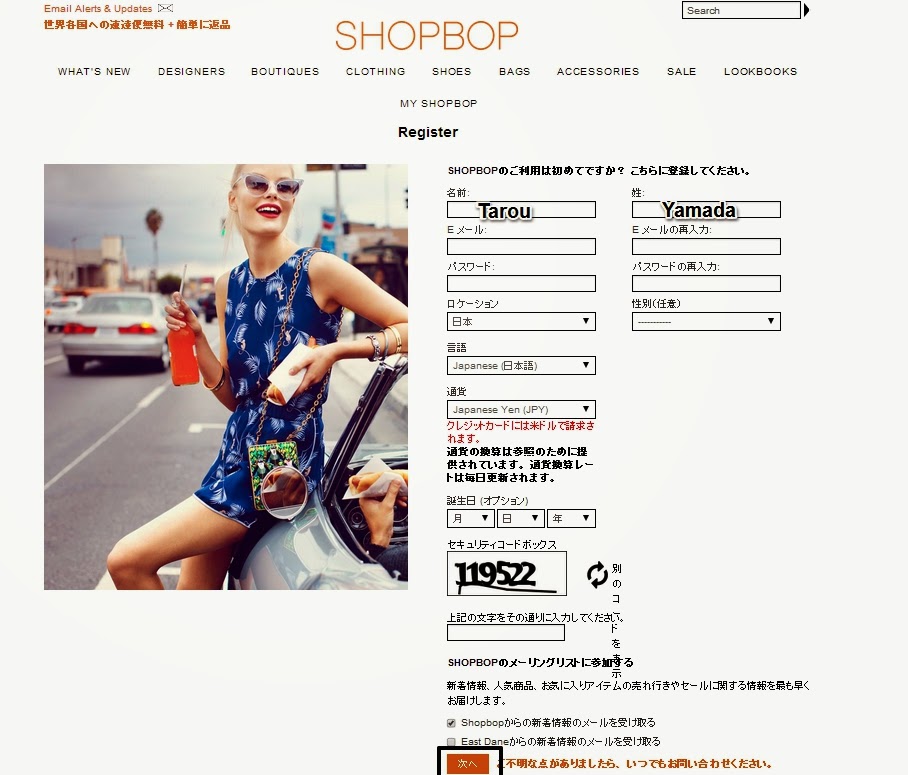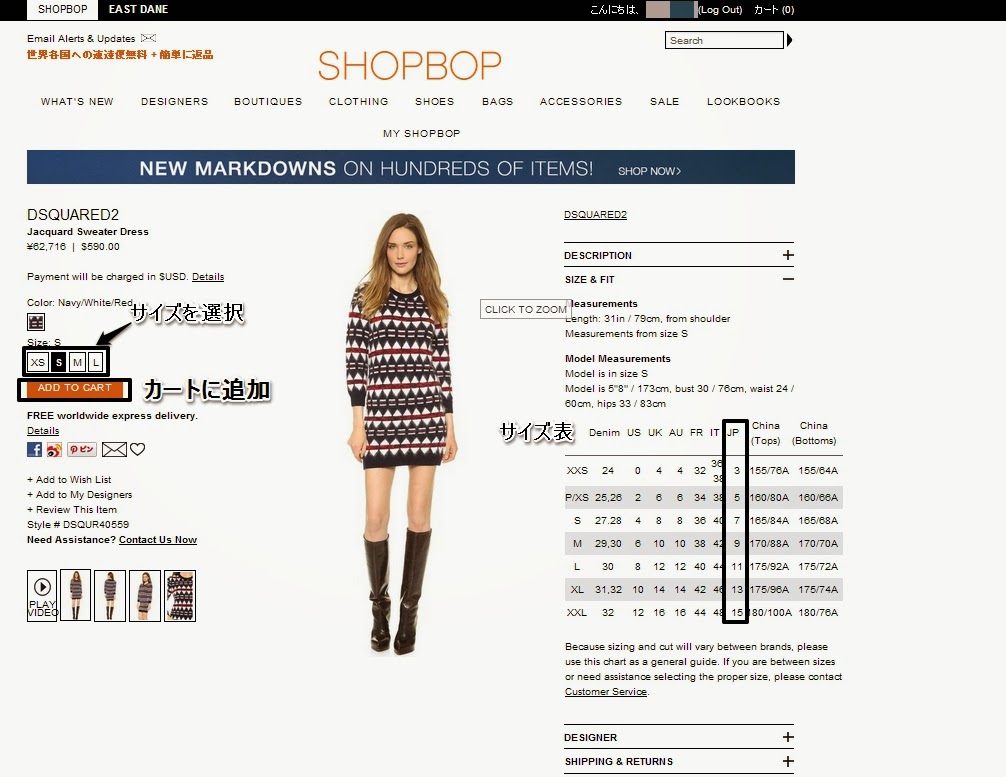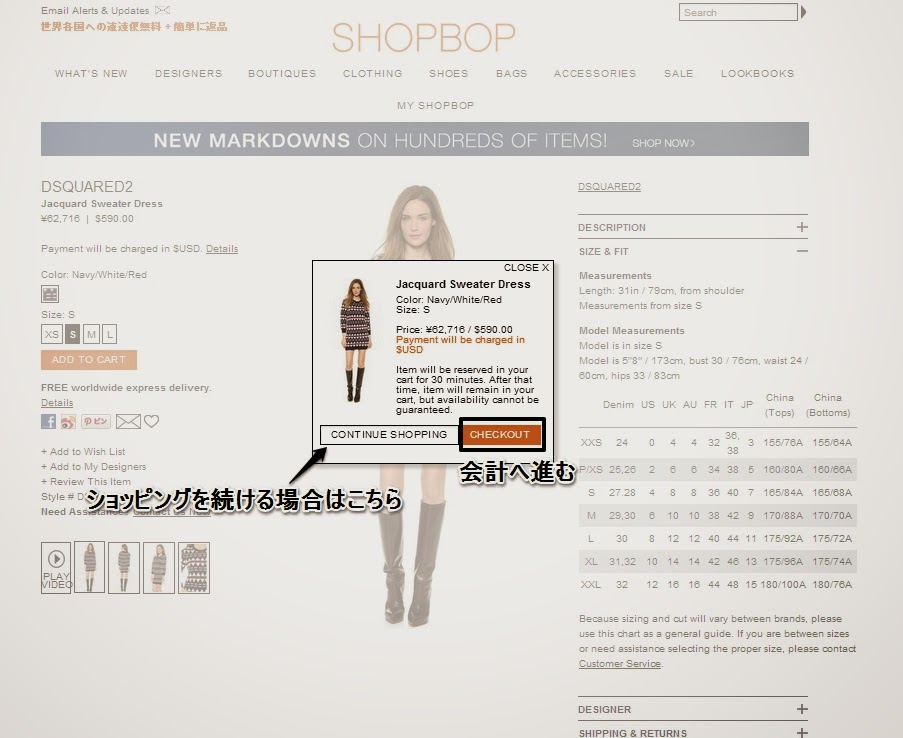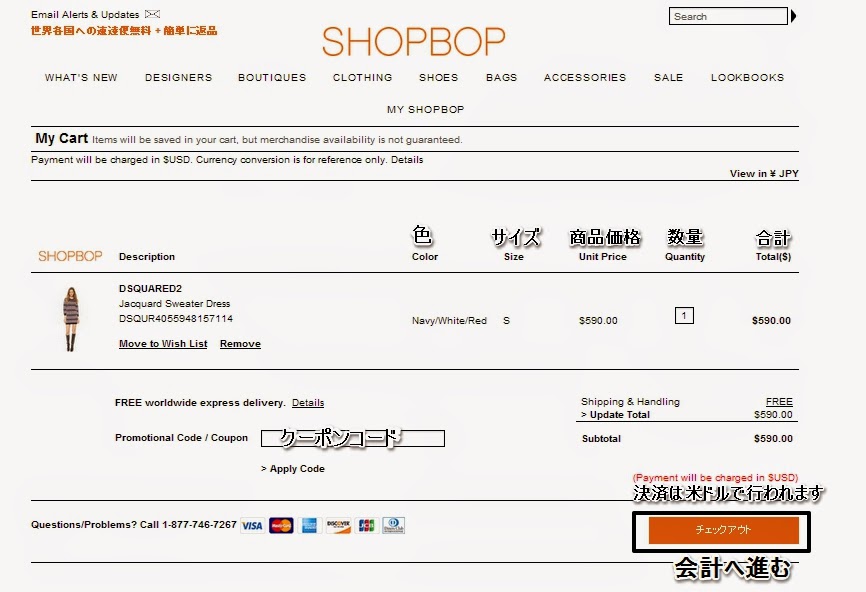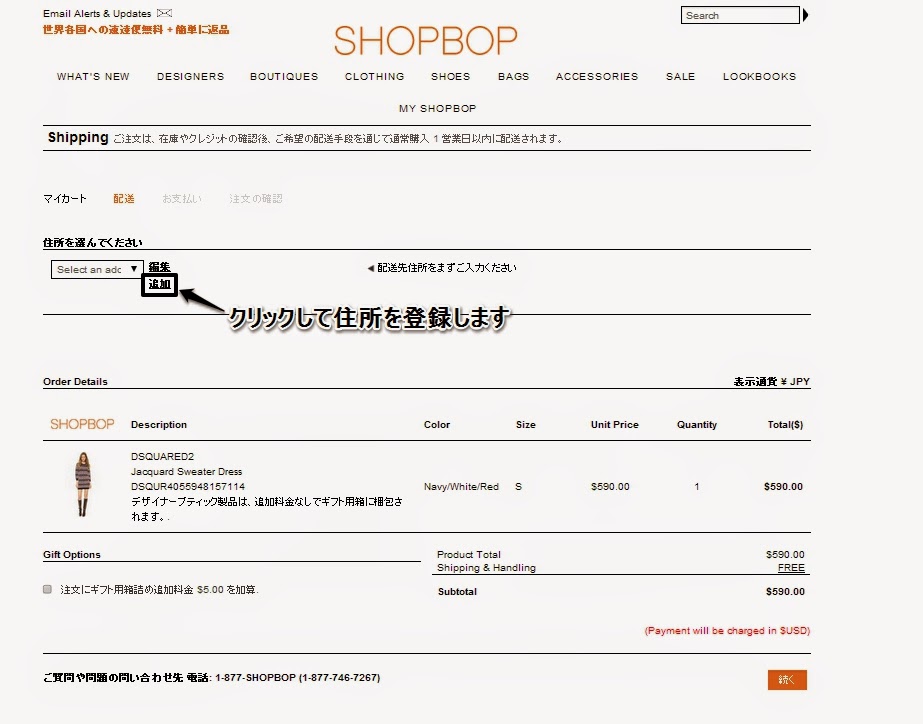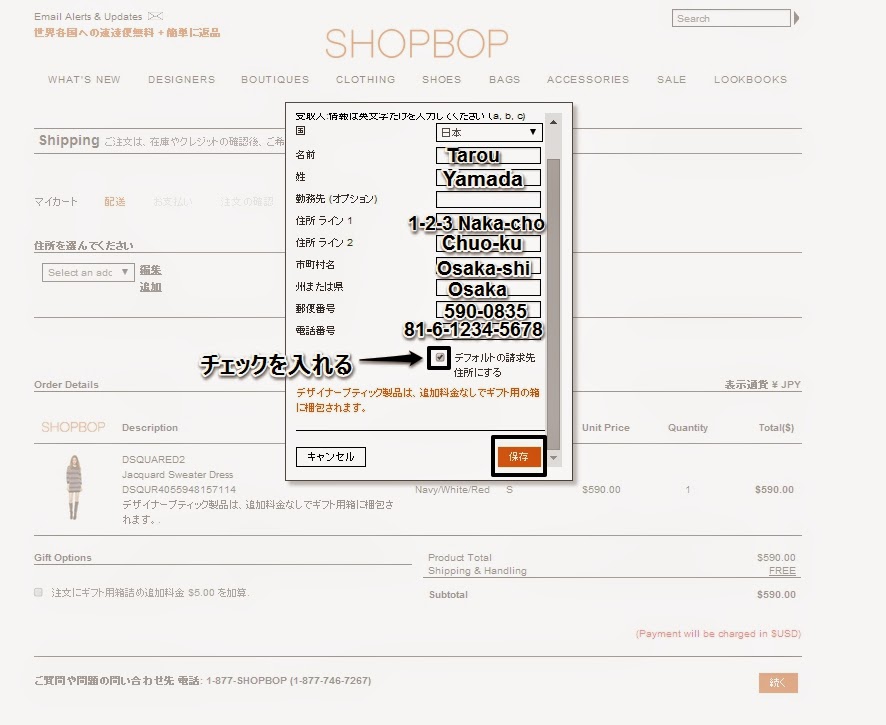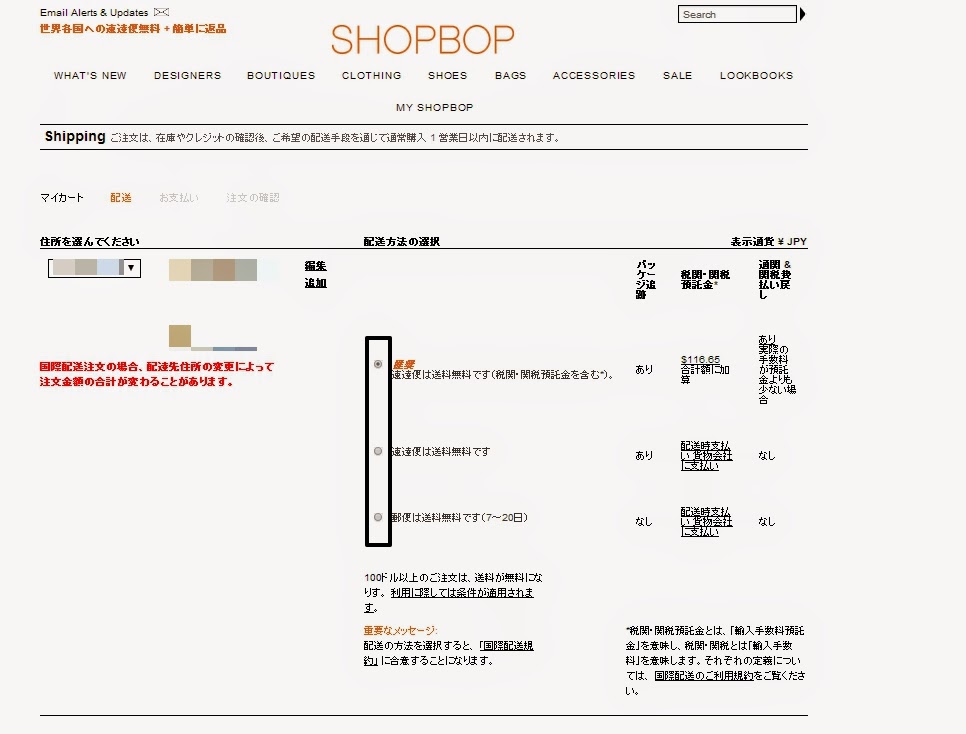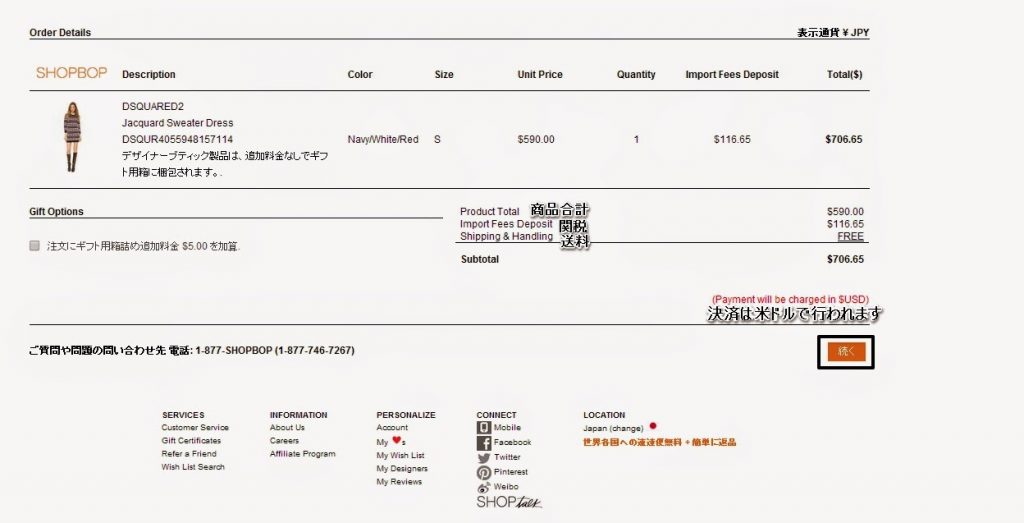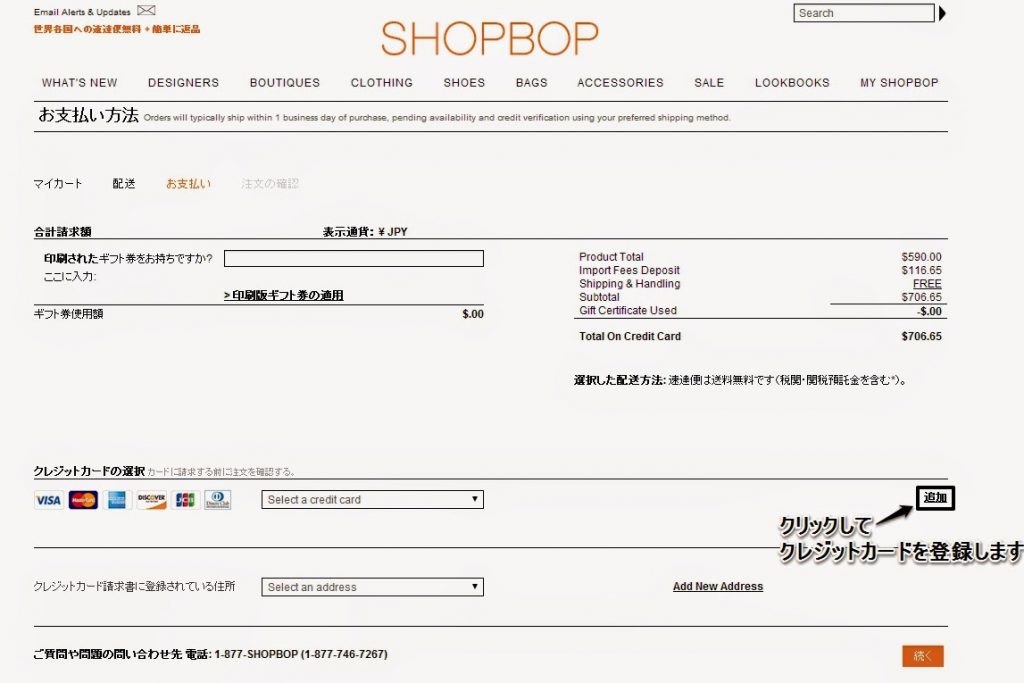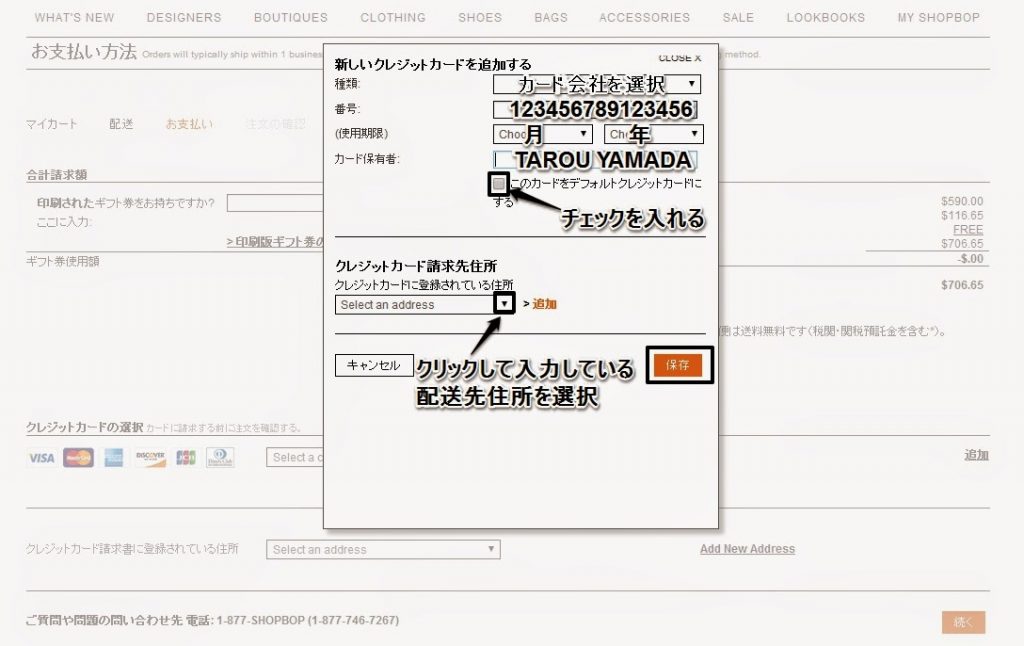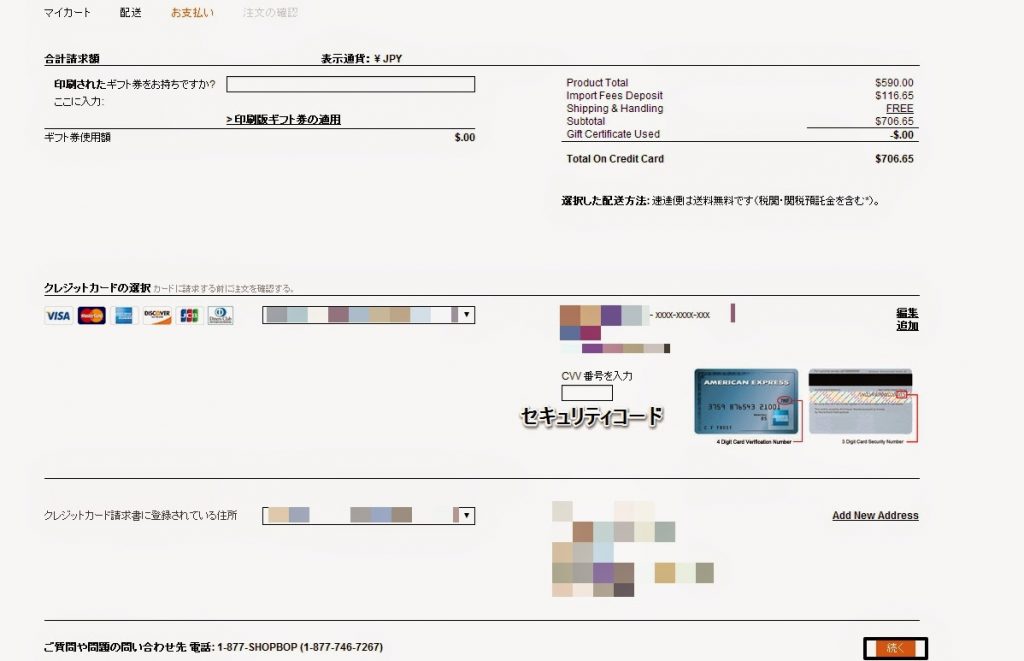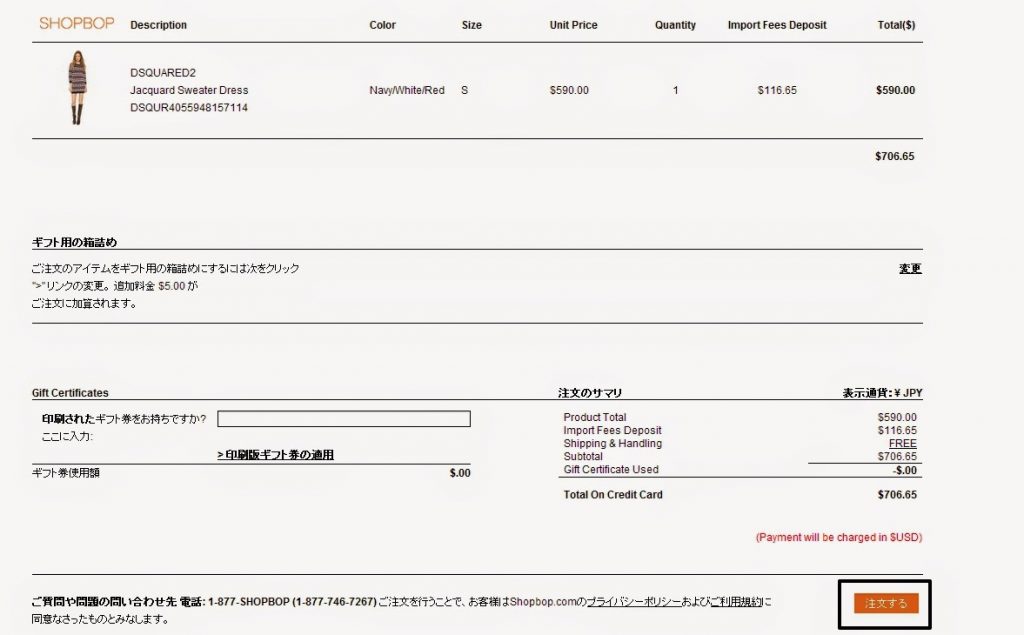このページではShopbop(ショップボップ)の
「会員登録の方法」と「購入方法」を解説したいと思います。
その前に
- SHOPBOP(ショップボップ)とは?
- SHOPBOP(ショップボップ)のセールがやっていないかチェック
- SHOPBOP(ショップボップ)のクーポンコードをチェック
会員登録の方法
まずはサイト上部右側にある「ログイン」をクリック。
「ご登録はお済ですか。」をクリックして、新規登録画面に移動します。
※Amazonのアカウントを使って利用できますが、アメリカのAmazonのアカウントしか利用できせん。
上の画像を参考に各項目を入力します。
入力を完了したら、「次へ」をクリックして会員登録は完了です。
購入方法
次に購入方法の解説をしたいと思います。
サイズを選択し、「ADD TO CART」をクリックしてカートに商品を入れます。
クーポンコードがあれば入力し「Apply Code」をクリックして、コードを適用します。
商品に間違いがないか確認をし、間違いがなければ「チェックアウト」をクリックして、会計へと進みます。
上の画像を参考に、「追加」をクリックして配送先住所を登録します。
上の画像を参考に、各項目を入力していきます。
「半角アルファベット」と「数字」のみで記入し、くれぐれも日本語で記入しないようにご注意ください。
※住所の入力方法は住所の書き方をご参照ください
次に、配送方法を選択します。
「続く」をクリックして次へ進みます。
上の画像を参考に「追加」をクリックしてクレジットカードの情報を登録します。
上の画像を参考に、各項目を入力していきます。
入力が完了したら「保存」をクリックして次に進みます。
ご利用のクレジットカードのセキュリティコードを入力します。
※セキュリティコードとはこちらをご参照ください。
最後に、これまでの入力内容等に間違いがなければ「注文する」をクリックして、注文は完了です。
これで無事にお買い物完了です♪
お疲れ様でした。
- SHOPBOP(ショップボップ)とは?
- SHOPBOP(ショップボップ)のセールがやっていないかチェック
- SHOPBOP(ショップボップ)のクーポンコードをチェック